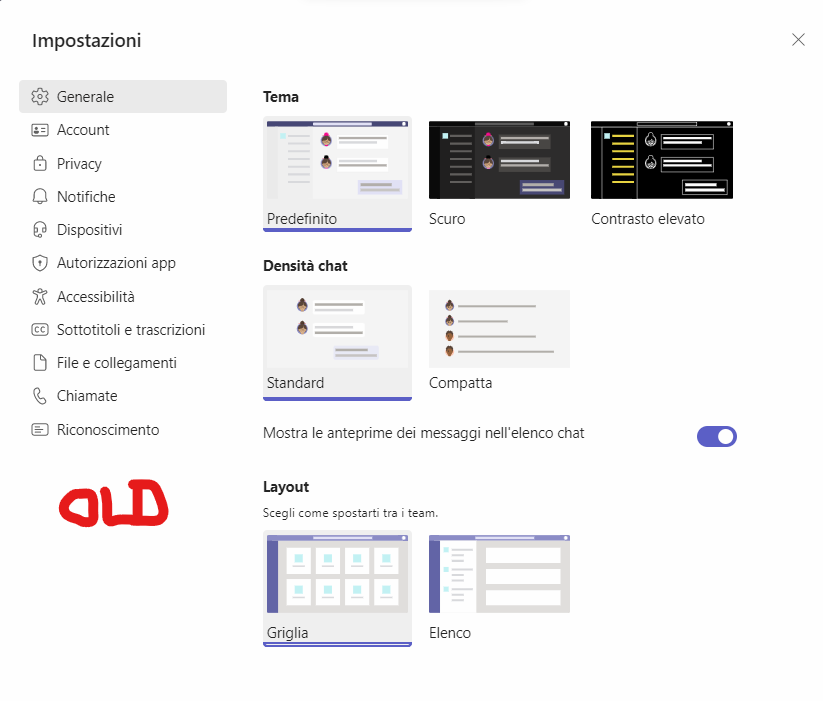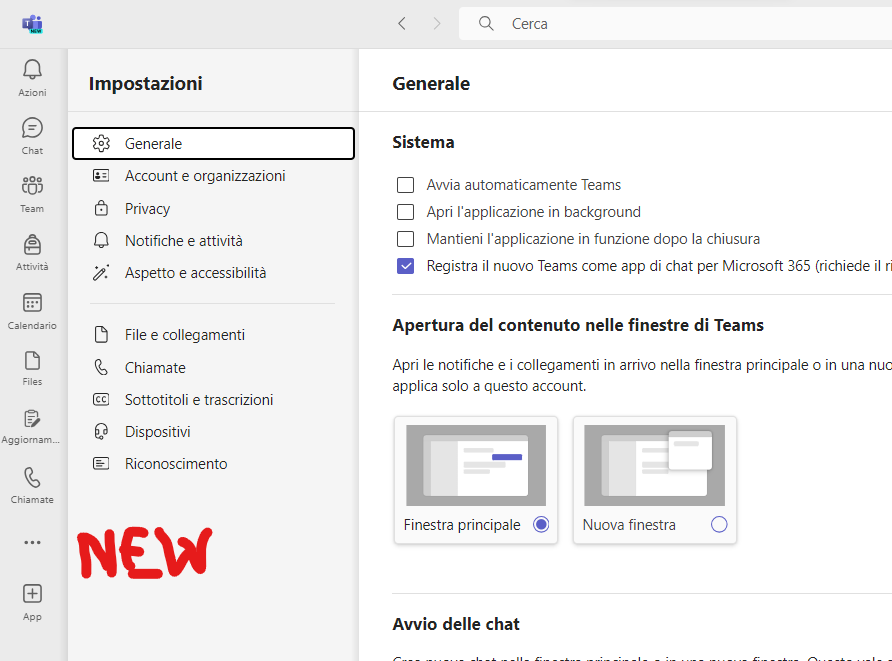Vediamo alcune differenze sostanziali (e altre meno) che troverete esplorando ed usando il nuovo Teams, rispetto al vecchio.
Aspetto generale
L'aspetto generale è solo leggermente diverso: una grafica più leggera, con colori più chiari; non cambia molto la struttura generale (barra delle applicazioni a sinistra, barra dei contenuti in mezzo e a destra).
Il menù delle impostazioni è ora separato da quello dell'account. Entrambi si trovano in alto a destra: quello per le impostazioni lo troviamo nel menu "Impostazioni e altro" (i classici tre puntini); E' presente, per ora, l'interruttore per tornare al "vecchio" teams, come già illustrato.
Quello per la gestione dell'account (e per disconnettersi) lo troviamo nell'icona apposita:
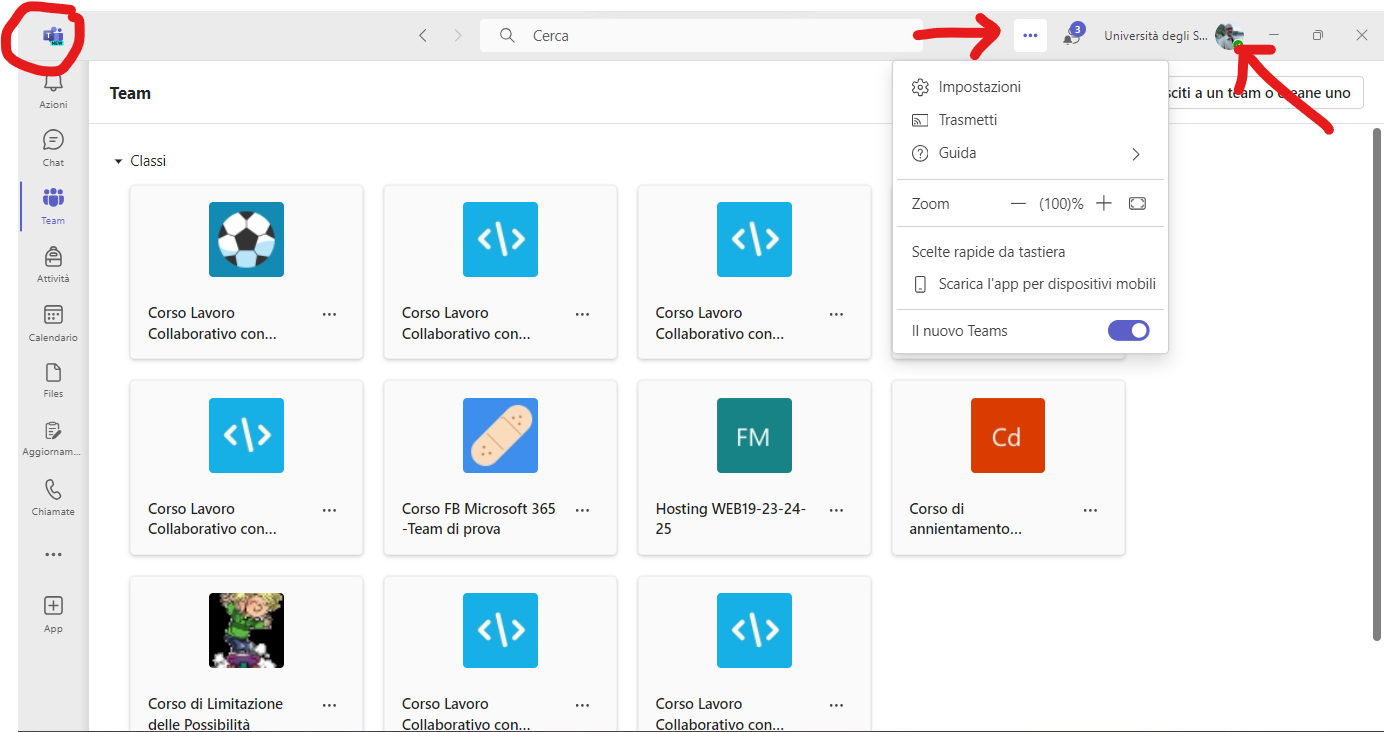
Nel menù dell'account, è anche facile aggiungere account aggiuntivi (ad esempio, se utilizzate più account Microsoft):
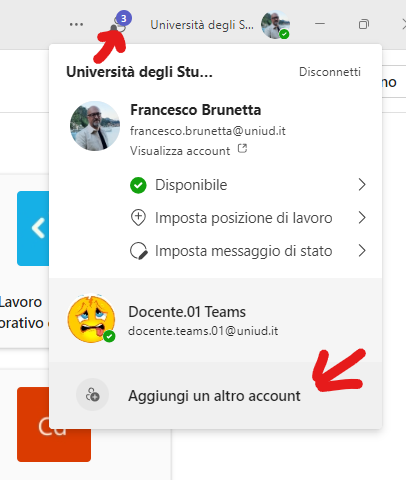
Vista Azioni: nessuna particolare novità
Vista Chat: nessuna particolare novità
Vista Teams
Una novità è il fatto che i Teams sono suddivisi in tre elenchi: non più solo “I miei teams” e quelli “nascosti”. Ora avremo l’elenco dei Teams di tipo classe; gli altri; e quelli nascosti. Se usate Teams di tipo Classe anche per cose che non hanno esplicitamente a che fare con la didattica, questo potrebbe disorientarvi un po'.
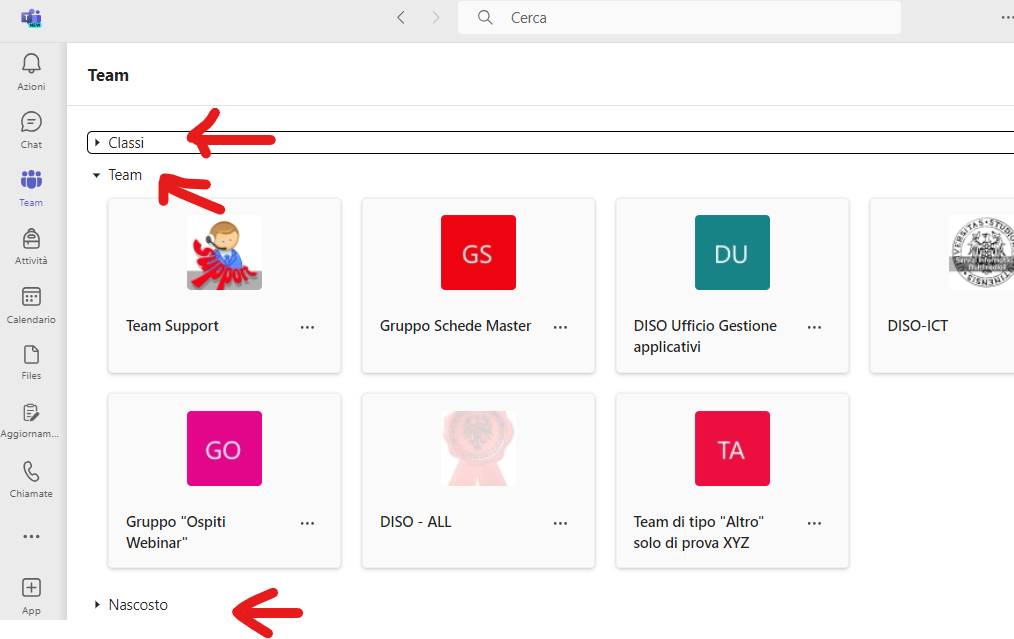
Vista del singolo Team
La vista che consente di gestire un singolo Team ha qualche differenza.
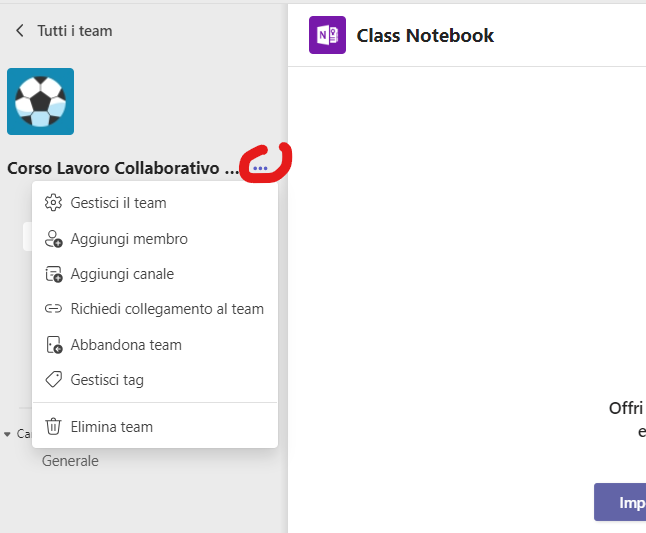
Non esiste più il menu "Modifica il Team". Ora tutte le funzioni di gestione del Team sono - ragionevolmente - tutte inserite nel menu "Gestisci il team":
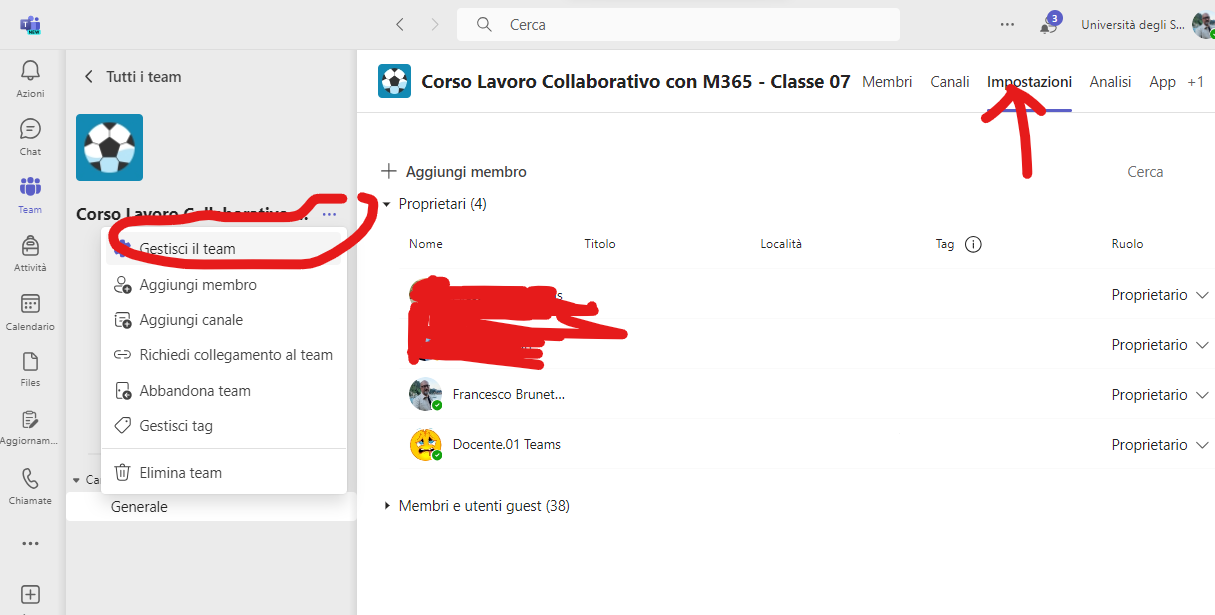
Creazione di un nuovo Team
Per creare un nuovo Team, rimane il pulsante “Unisciti a un Team o creane uno” rimane, ma ha un comportamento un po’ diverso:
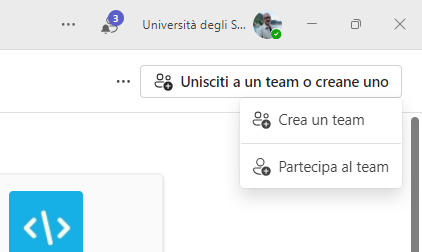
E anche le pagine a cui porta sono un po’ diverse.
"Partecipa a un Team" porta una pagina sostanzialmente identica a prima:
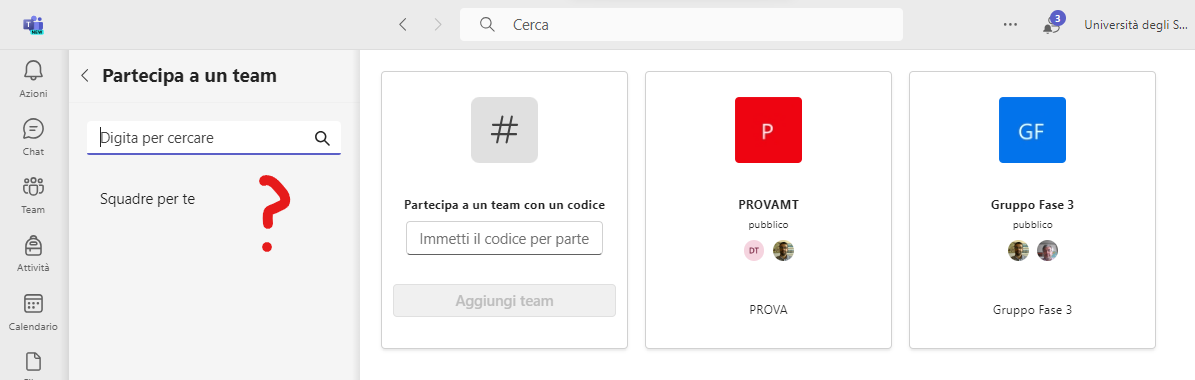
Il processo di creazione di un nuovo Team è leggermente diverso. E' possibile creare un nuovo Team partendo da un "modello" (i classici tipi "Classe", Community, Personale o Altro), o anche replicando un Team esistente (su questo potremo essere più precisi in un secondo momento). Al momento consigliamo di partire da "Modello":
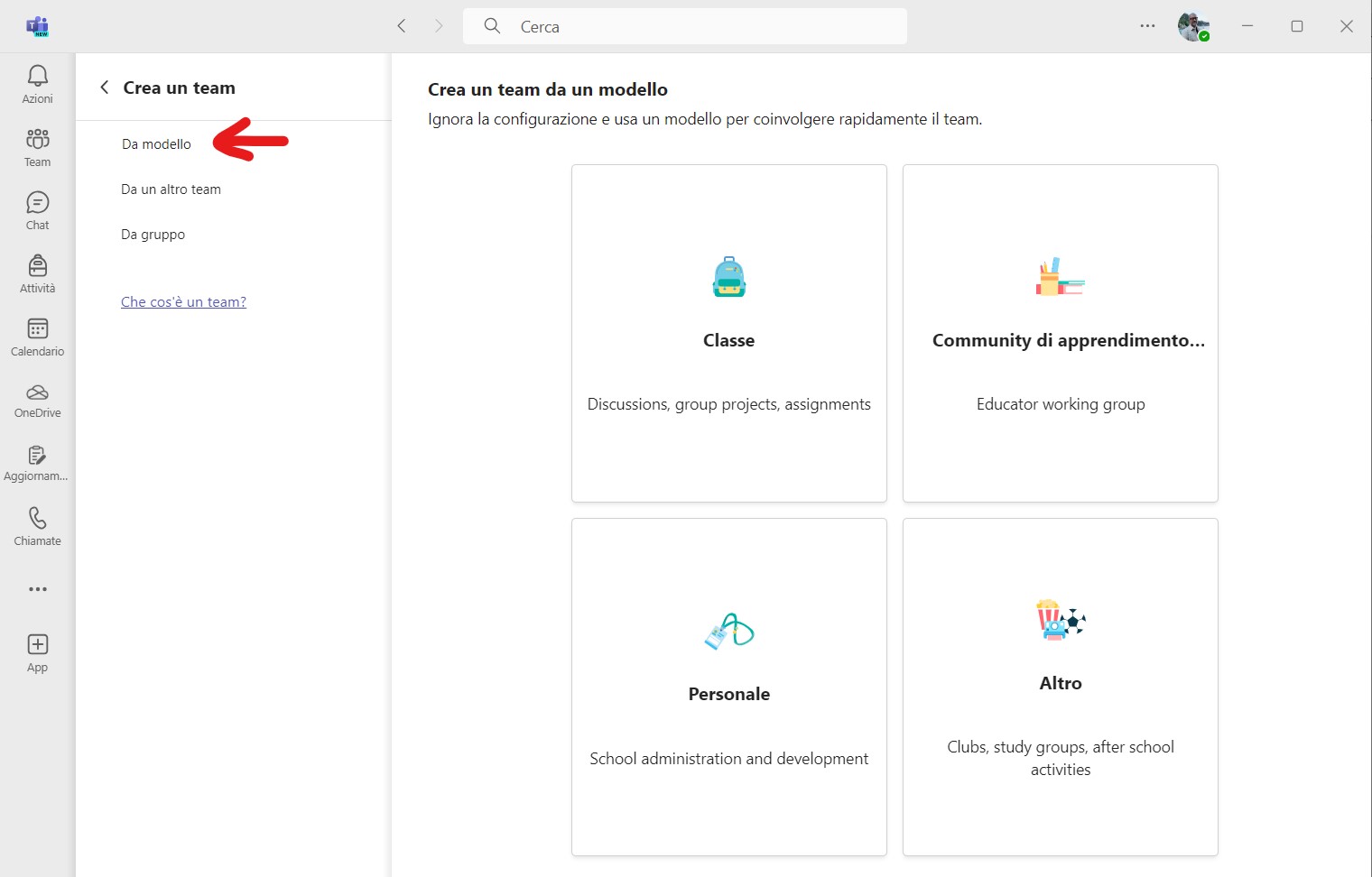
La creazione di un nuovo Team di tipo "Classe" non prevede più la distinzione tra "Studenti" e "Docenti". Appare invece un invito ad aggiungere i docenti come Proprietari e gli studenti come Membri (che poi, alla fine, è quello che succedeva anche prima).
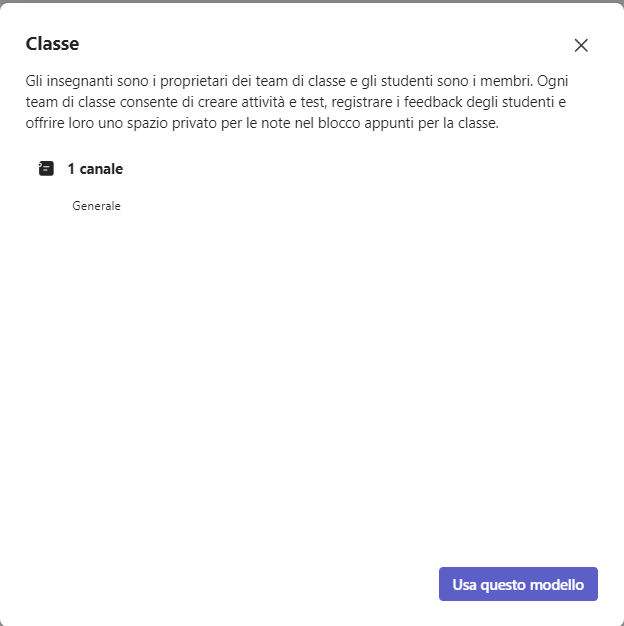
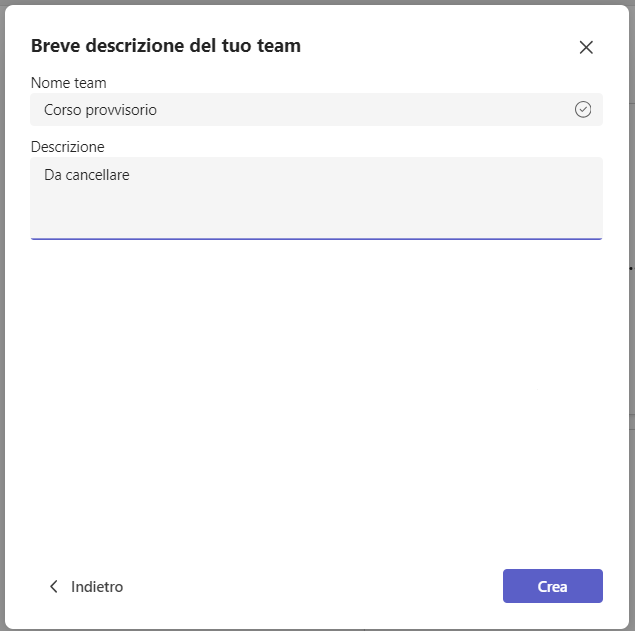
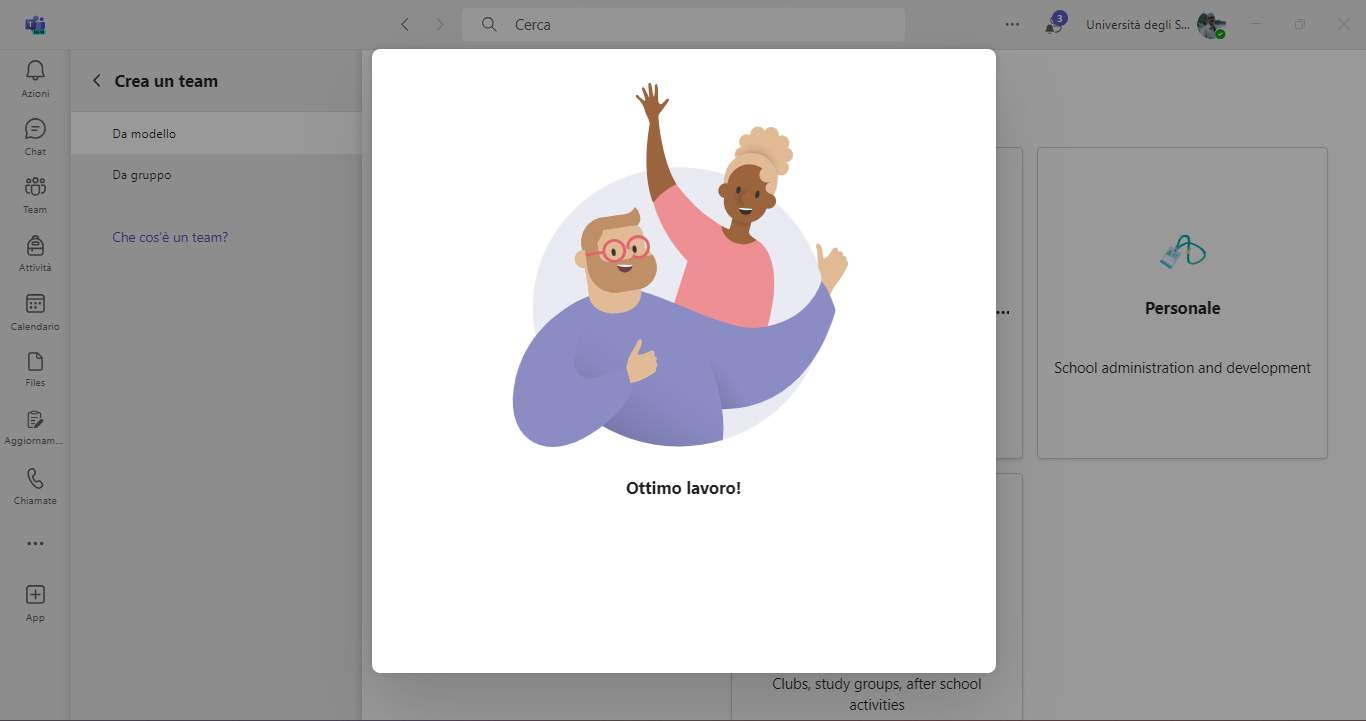
Come prima, i nuovi Teams di tipo "Classe" sono sempre di tipo privato. Con i Teams di tipo "Altro", viene proposta la possibilità di creare un Team pubblico. Evitatelo, se non vi serve esplicitamente.
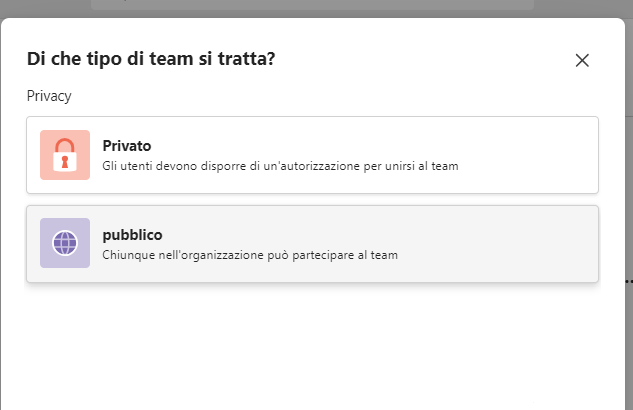
Menu Impostazioni
Il menu “impostazioni” differisce da quello “vecchio”: di fatto sono presenti le stesse opzioni, ma con disposizione a volta un po’ diversa. Ad esempio, il passaggio dalla visualizzazione dell’elenco Teams con layout “Griglia” a quello “Elenco” è nel menù “Aspetto e accessibilità”, e non più nella scheda Generale.
In “Account e organizzazioni” posso gestire i vari account registrati.