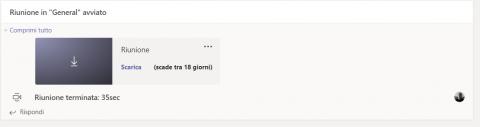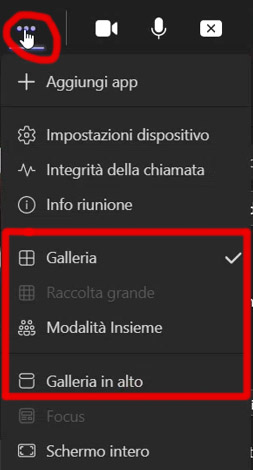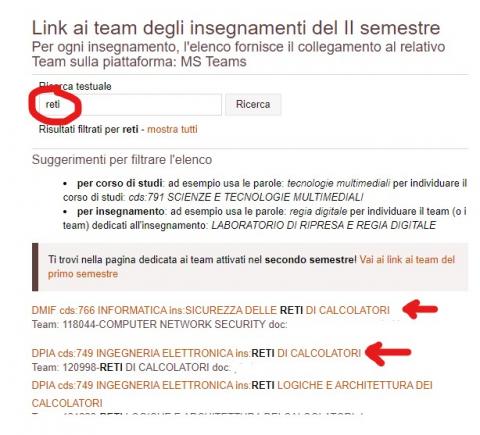Recentemente ho ricevuto un messaggio che mi dice che, tra qualche tempo, le registrazioni conservate sul vecchio sistema "Stream Classic" verranno cancellate. Che devo fare?
Innanzi tutto, è necessario capire se la tua registrazione è conservata sul vecchio Stream Classic (che verrà dismesso a fine febbraio 2024) o sul nuovo "Stream on sharepoint". Se è conservato sul nuovo "Stream on sharepoint", non devi fare niente.
Per capire se la registrazione in Team è conservata sul vecchio o sul nuovo Stream, vai nella cartella "File" dove si trova la registrazione; premi i tre puntini e cerca il comando "apri"--> Apri in Stream.
Se il video viene aperto in una finestra sul browser, con un indirizzo del tipo:
https://uniudamce.sharepoint.com/sites/eccetera
allore il file è conservato sul nuovo Stream, e non verrà rimosso a fine febbraio.
Se il file è conservato in uno spazio che ha invece un indirizzo di questo tipo:
https://web.microsoftstream.com/
allora il file è conservato nel vecchio "Stream Classic": in tal caso devi scaricarlo sul tuo disco locale, ed eventualmente ricaricarlo in Teams o in Onedrive.
Istruzioni per farlo le trovi qui: https://videotutorial.uniud.it/node/96
Se vuoi sapere con certezza quali file stai attualmente conservando nello Stream Classic, vai a questo indirizzo:
https://web.microsoftstream.com/studio/
fai login con le tue credenziali, e verifica i contenuti personali. Tutti questi file verranno cancellati dopo il 26 febbraio 2024. Salvali se non vuoi perderli.
Attenzione: anche se i file sono conservati sul "nuovo" Stream, non potete mai considerare i file come conservati in un luogo "sicuro"; eventuali incidenti, cancellazioni accidentali del file, o dello stesso Team, porterebbero inevitabilmente alla perdita del file. Non fidatevi: mantenete sempre una copia dei file importanti (video o altro) in un luogo sicuro (sul vostro computer, su supporti di salvataggio, ecc.)